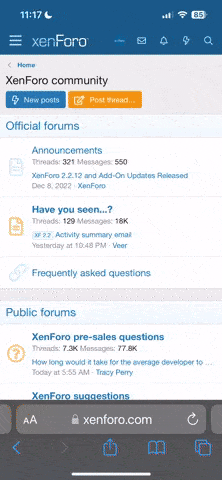- 99
- Posts
- 14
- Years
- Age 34
- Pennsylvania, USA
- Seen Sep 19, 2011
Well, I searched and couldn't find anything so I hope there isn't a similar topic already posted. I'm also not sure if this is the correct forum, so please move it if necessary.
Have you ever wanted to make your own trainer card, but you got too bogged down? Don't like the trainer card generators because they're too generic? Well, fear not, for I can show you how to easily make your own trainer card!
For this tutorial, you'll need:
- GIMP (or any photo editing software - but in the tutorial itself, I'll be using GIMP)
- A trainer card template (Google is your friend)
- Sprites or other images to fill your card (Preferably one with a transparent background)
- Patience and time
Step One: Download GIMP
GIMP is a free photo editing software. It is available for Windows, Mac OS, and Linux. You can download the software at the following link: https://www.gimp.org/downloads/
Step Two: Gather your images
Find a blank trainer card that suits your style, and be sure to find images that you can put in the card. For this tutorial, I'll be using stock sprites and this card template:
![[PokeCommunity.com] How to: Make a Custom Trainer Card [PokeCommunity.com] How to: Make a Custom Trainer Card](https://img411.imageshack.us/img411/5637/temp5.png)
Now isn't that beautiful... and empty?! Well, we need to fill it up!
Step Three: Insert your first layer
Open up that bad boy in GIMP and let's get to work! Just copy the image, start GIMP, and select File ----- > Create ----- > From Clipboard. Now let's do it!
First, you're going to make a layer. A layer, in simplest terms, allows you to choose what part of the image you'll see and if it appears in front of or behind something else. To make a layer in GIMP, simply navigate to Layer ---- > New Layer.
![[PokeCommunity.com] How to: Make a Custom Trainer Card [PokeCommunity.com] How to: Make a Custom Trainer Card](https://img413.imageshack.us/img413/4959/step31.png)
You'll see a dialog box pop up. It will look something like this:
![[PokeCommunity.com] How to: Make a Custom Trainer Card [PokeCommunity.com] How to: Make a Custom Trainer Card](https://img375.imageshack.us/img375/4109/step32.png)
Keep all of those options default, but give the layer a name of your choice. I usually make mine the name of the Pokémon I'm going to put in the layer.
Step Four: Insert Your Pictures
Now it's time to insert your first picture. For visibility, we'll zoom the image up to 800x it's original size. In GIMP, you'll see a '100%' on the bottom of the screen. Simply change it to 800% and you're good to go.
We need to line up the sprite as we wish. Generally, I keep the portion of the sprite I want to be shown in the final card in the box. Line up the image as you choose within the boundary. Once you're finished, go to the toolbox. In the upper-left hand corner of the toolbox, you'll see the rectangle select tool. Simply select the rectangle tool and return to the image. Once you're done, left-click and drag on the image and you'll see a bunch of dashing lines appear. If the dashes disappear, just undo (CTRL+Z) until they reappear. Drag the line within the boundary of the box and everything else will disappear. (IMPORTANT: Always drag from the corners. GIMP doesn't work too well with dragging from the sides and if something goes wrong, you'll need to undo. Also, you may need to click twice before the box begins to drag.) Finally, click outside of the lines and they will disappear.
Note: If it does not appear the way you thought it would, you can still re-align it. Hover over the sprite and drag it to how you'd like it positioned.
GIMP placed it like this:
![[PokeCommunity.com] How to: Make a Custom Trainer Card [PokeCommunity.com] How to: Make a Custom Trainer Card](https://img403.imageshack.us/img403/4788/step41.png)
I selected the capture tool:
![[PokeCommunity.com] How to: Make a Custom Trainer Card [PokeCommunity.com] How to: Make a Custom Trainer Card](https://img251.imageshack.us/img251/3555/step42.png)
I aligned it like I wanted it:
![[PokeCommunity.com] How to: Make a Custom Trainer Card [PokeCommunity.com] How to: Make a Custom Trainer Card](https://img714.imageshack.us/img714/7395/step411.png)
And after drawing the box, the rest of the sprite disappeared like magic!
![[PokeCommunity.com] How to: Make a Custom Trainer Card [PokeCommunity.com] How to: Make a Custom Trainer Card](https://img89.imageshack.us/img89/1640/step43.png)
Step Five: Repeat steps three and four for the other sprites
Now that you've got one image down, simply repeat step four for all of your other sprites. Don't forget about your badges and any other images you may want!
Step Six: Almost done!
Now you need to add some text to the image so you can add your trainer card. To do this, select the text tool in the Toolbox. It's the giant, bold A. Then select the part of the image where you want the text to appear. A text box appears. Type the text you want to insert into the box. Simply drag-align the text and viola! You're done!
Note: If you want to change the size/font of the text, you can do so in the Toolbox.
The toolbox:
![[PokeCommunity.com] How to: Make a Custom Trainer Card [PokeCommunity.com] How to: Make a Custom Trainer Card](https://img695.imageshack.us/img695/6298/step61.png)
The text box
![[PokeCommunity.com] How to: Make a Custom Trainer Card [PokeCommunity.com] How to: Make a Custom Trainer Card](https://img163.imageshack.us/img163/6425/step62.png)
Last step: Saving your image
You're done. You've aligned and added your sprites, and now it's time to save. Save the picture using File ---- > Save As.... and name it. Choose the path to store your file. A dialogue box will appear about exporting your files. Keep the options as their default and select 'export'. On the next step, keep all of the default options and select 'Save'.
Congratulations! You've made your first custom trainer card! Now upload it and share it with everyone here!
I hope everyone found this to be very useful. It can take a long time at first, but once you get used to it you'll be making them in no time! If you have any questions, don't be afraid to ask!
If there is enough demand for it I may even do a video tutorial.
Have you ever wanted to make your own trainer card, but you got too bogged down? Don't like the trainer card generators because they're too generic? Well, fear not, for I can show you how to easily make your own trainer card!
For this tutorial, you'll need:
- GIMP (or any photo editing software - but in the tutorial itself, I'll be using GIMP)
- A trainer card template (Google is your friend)
- Sprites or other images to fill your card (Preferably one with a transparent background)
- Patience and time
Step One: Download GIMP
GIMP is a free photo editing software. It is available for Windows, Mac OS, and Linux. You can download the software at the following link: https://www.gimp.org/downloads/
Step Two: Gather your images
Find a blank trainer card that suits your style, and be sure to find images that you can put in the card. For this tutorial, I'll be using stock sprites and this card template:
Spoiler:
![[PokeCommunity.com] How to: Make a Custom Trainer Card [PokeCommunity.com] How to: Make a Custom Trainer Card](https://img411.imageshack.us/img411/5637/temp5.png)
Now isn't that beautiful... and empty?! Well, we need to fill it up!
Step Three: Insert your first layer
Open up that bad boy in GIMP and let's get to work! Just copy the image, start GIMP, and select File ----- > Create ----- > From Clipboard. Now let's do it!
First, you're going to make a layer. A layer, in simplest terms, allows you to choose what part of the image you'll see and if it appears in front of or behind something else. To make a layer in GIMP, simply navigate to Layer ---- > New Layer.
Spoiler:
![[PokeCommunity.com] How to: Make a Custom Trainer Card [PokeCommunity.com] How to: Make a Custom Trainer Card](https://img413.imageshack.us/img413/4959/step31.png)
You'll see a dialog box pop up. It will look something like this:
Spoiler:
![[PokeCommunity.com] How to: Make a Custom Trainer Card [PokeCommunity.com] How to: Make a Custom Trainer Card](https://img375.imageshack.us/img375/4109/step32.png)
Keep all of those options default, but give the layer a name of your choice. I usually make mine the name of the Pokémon I'm going to put in the layer.
Step Four: Insert Your Pictures
Now it's time to insert your first picture. For visibility, we'll zoom the image up to 800x it's original size. In GIMP, you'll see a '100%' on the bottom of the screen. Simply change it to 800% and you're good to go.
We need to line up the sprite as we wish. Generally, I keep the portion of the sprite I want to be shown in the final card in the box. Line up the image as you choose within the boundary. Once you're finished, go to the toolbox. In the upper-left hand corner of the toolbox, you'll see the rectangle select tool. Simply select the rectangle tool and return to the image. Once you're done, left-click and drag on the image and you'll see a bunch of dashing lines appear. If the dashes disappear, just undo (CTRL+Z) until they reappear. Drag the line within the boundary of the box and everything else will disappear. (IMPORTANT: Always drag from the corners. GIMP doesn't work too well with dragging from the sides and if something goes wrong, you'll need to undo. Also, you may need to click twice before the box begins to drag.) Finally, click outside of the lines and they will disappear.
Note: If it does not appear the way you thought it would, you can still re-align it. Hover over the sprite and drag it to how you'd like it positioned.
GIMP placed it like this:
Spoiler:
![[PokeCommunity.com] How to: Make a Custom Trainer Card [PokeCommunity.com] How to: Make a Custom Trainer Card](https://img403.imageshack.us/img403/4788/step41.png)
I selected the capture tool:
Spoiler:
![[PokeCommunity.com] How to: Make a Custom Trainer Card [PokeCommunity.com] How to: Make a Custom Trainer Card](https://img251.imageshack.us/img251/3555/step42.png)
I aligned it like I wanted it:
Spoiler:
![[PokeCommunity.com] How to: Make a Custom Trainer Card [PokeCommunity.com] How to: Make a Custom Trainer Card](https://img714.imageshack.us/img714/7395/step411.png)
And after drawing the box, the rest of the sprite disappeared like magic!
Spoiler:
![[PokeCommunity.com] How to: Make a Custom Trainer Card [PokeCommunity.com] How to: Make a Custom Trainer Card](https://img89.imageshack.us/img89/1640/step43.png)
Step Five: Repeat steps three and four for the other sprites
Now that you've got one image down, simply repeat step four for all of your other sprites. Don't forget about your badges and any other images you may want!
Step Six: Almost done!
Now you need to add some text to the image so you can add your trainer card. To do this, select the text tool in the Toolbox. It's the giant, bold A. Then select the part of the image where you want the text to appear. A text box appears. Type the text you want to insert into the box. Simply drag-align the text and viola! You're done!
Note: If you want to change the size/font of the text, you can do so in the Toolbox.
The toolbox:
Spoiler:
![[PokeCommunity.com] How to: Make a Custom Trainer Card [PokeCommunity.com] How to: Make a Custom Trainer Card](https://img695.imageshack.us/img695/6298/step61.png)
The text box
Spoiler:
![[PokeCommunity.com] How to: Make a Custom Trainer Card [PokeCommunity.com] How to: Make a Custom Trainer Card](https://img163.imageshack.us/img163/6425/step62.png)
Last step: Saving your image
You're done. You've aligned and added your sprites, and now it's time to save. Save the picture using File ---- > Save As.... and name it. Choose the path to store your file. A dialogue box will appear about exporting your files. Keep the options as their default and select 'export'. On the next step, keep all of the default options and select 'Save'.
Congratulations! You've made your first custom trainer card! Now upload it and share it with everyone here!
I hope everyone found this to be very useful. It can take a long time at first, but once you get used to it you'll be making them in no time! If you have any questions, don't be afraid to ask!
If there is enough demand for it I may even do a video tutorial.